Funktionärer steg-för-steg
Denna guide beskriver hur man använder systemet för att ta emot intresseanmälningar från personer som vill vara funktionärer, konverterar dessa till personer, skapar funktionärsscheman m.m.
-
Aktivera funktionen Personalscheman under inställningar för evenemanget.
-
Gå till Inställningar - Personal, bocka för att man kan ange Önskad arbetsuppgift och Önskade arbetspass.
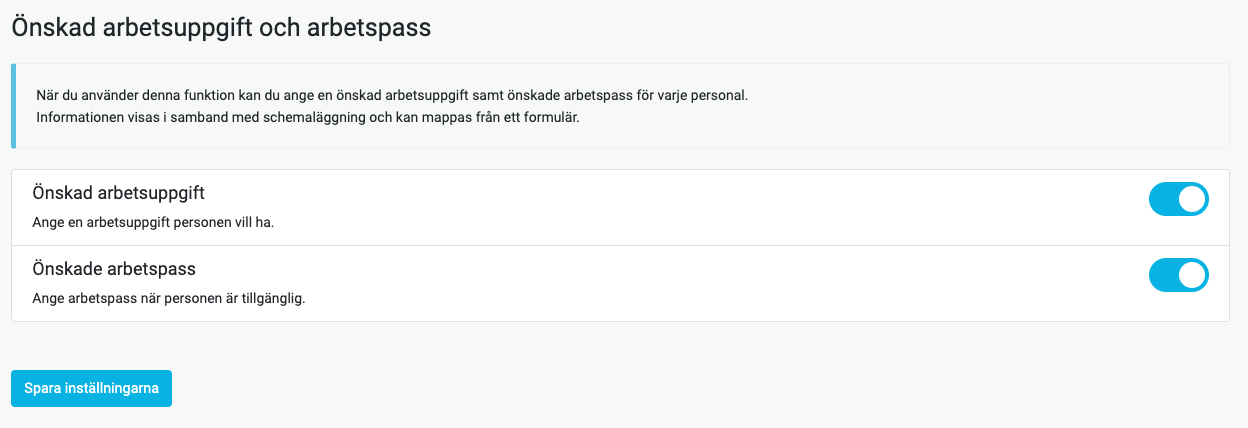
-
Under Inställningar - Personal, välj Arbetsuppgifter. Skapa här de olika arbetsuppgifter som finns att välja på. Gå sedan till arbetspass och skapa dessa. Enklast är att ange varje dag som ett arbetspass, mer exakta tider sätts sedan vid schemaläggningen.
-
Sedan är det dags att skapa ett Formulär för att ta emot anmälningar. Välj att registreringarna ska ha status Väntande när dom skapas, för att manuellt kunna bestämma vilka som ska vara med och inte.
-
När formuläret har öppnat för anmälan så går du till formuläret och därefter Registreringar för att komma åt de som har anmält sig.
-
Gå in på en registrering, i nederkant har du nu ett antal olika knappar beroende på registreringens status.
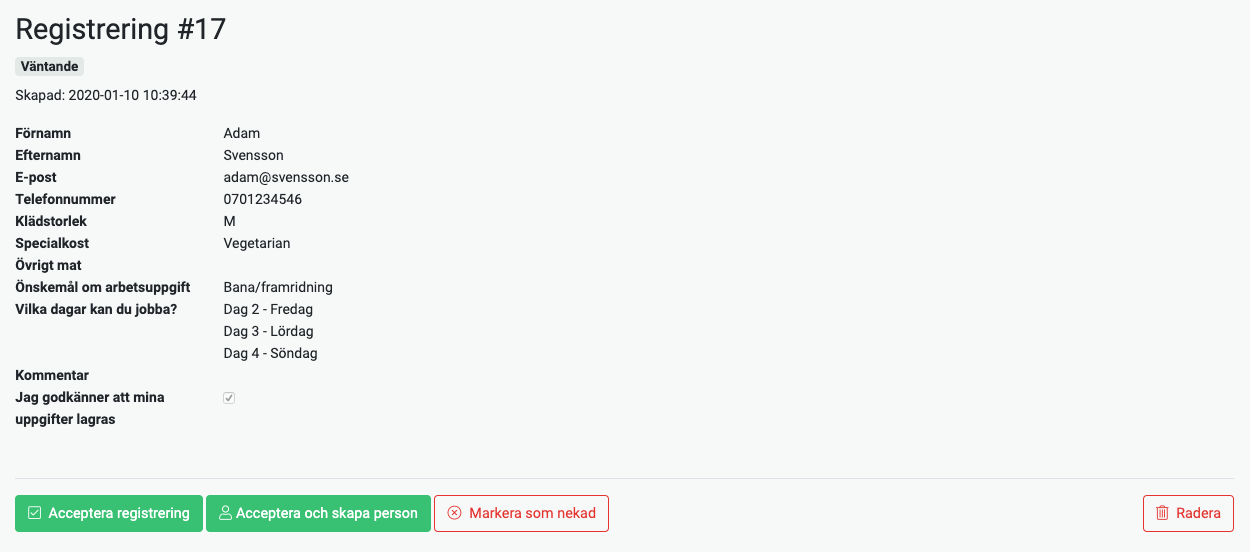
Här kan du då välja att acceptera de funktionärer som ska vara med och arbeta.
För att kunna schemalägga personen, välj Acceptera och skapa person. Här kan du då välja vilken grupp personen ska placeras i (om du inte valt att placera alla i samma grupp under inställningar för formuläret).
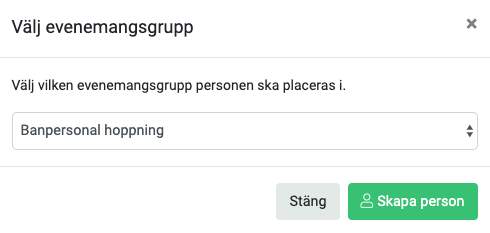
-
Efter att en person har skapats finns denna sökbar under Personer i evenemanget.
Som standard skapas en person som Inaktiv. Om ni använder systemet för ackreditering, kom ihåg att personen också måste aktiveras för att ackreditering ska kunna lämnas ut.
-
Vi kan nu välja att schemalägga personen. Detta kan göras på individuell basis eller för en hel grupp. För att göra det för en enskild person, sök upp personen och under Personaluppgifter kan man sedan lägga till eller redigera arbetspass.
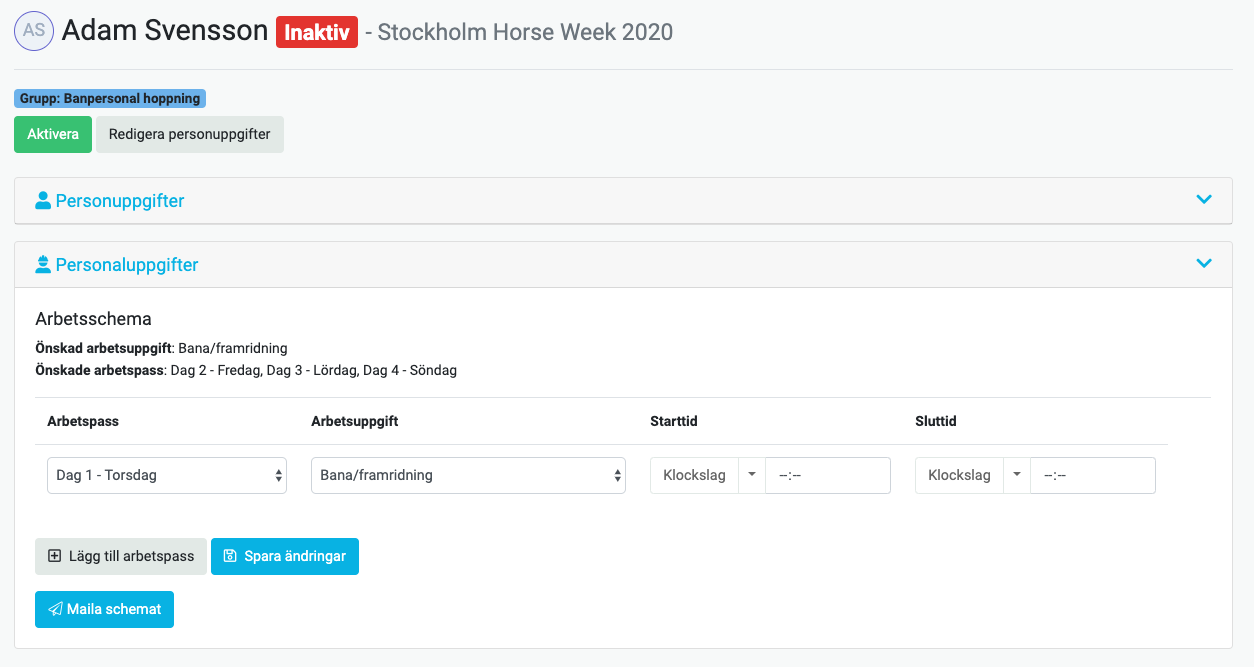
När alla ändringar är sparade kan man klicka på Maila schemat för att skicka ut detta till personen.
Vill du istället schemalägg en hel grupp på en gång väljer du Personalscheman i menyn, välj grupp samt vilka arbetspass du vill visa.
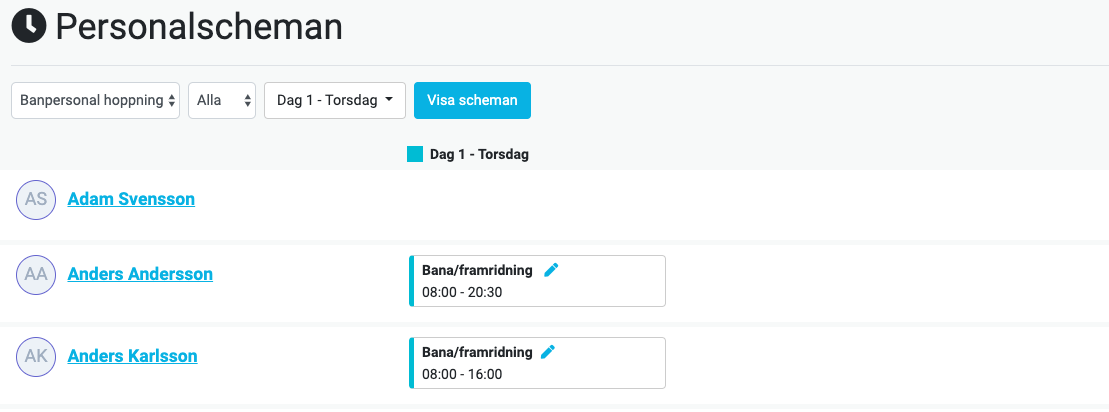
Håll musen över en cell så dyker alternativet att lägg till ett nytt arbetspass upp. Det går också att redigera befintliga pass, samt radera dessa.
-
När schemaläggningen för en grupp är klar kan man skicka ut samtliga funktionärsscheman på en gång, istället för att göra det en och en.
- Gå till E-post i menyn, välj typ av utskick "Personalscheman".
- Bocka sedan för den eller de grupper som du vill skicka ut.
- Ange ämne på mailet samt skriv något i meddelandefältet. Detta meddelande kommer sedan att följas av varje persons individuella arbetsschema.
Om du gör ändringar i någons schema kan du gå in på personen och skicka ut det på nytt. Det är alltid den senaste versionen som skickas ut.